It was 2009 when Apple last released a new operating system on physical media. Things have proceeded remarkably smoothly since version 10.7 switched to download-only installers, but there are still good reasons to want an old, reliable USB stick. For instance, if you find yourself doing multiple installs, a USB drive may be faster than multiple downloads (especially if you use a USB 3.0 drive). Or maybe you need a recovery disk for older Macs that don't support the Internet Recovery feature. Whatever the reason, you're in luck, because it's not hard to make one.
- Os X Yosemite Install Disk Download
- Install Yosemite On Disk Utility
- Os X Yosemite Download
- Yosemite Installer Download
As with last year, there are two ways to get it done. There's the super easy way with the graphical user interface and the only slightly less easy way that requires some light Terminal use. Here's what you need to get started.
If you don't want to use Diskmaker X, Apple has actually included a terminal command that can create an install disk for you. Assuming that you have the OS X Yosemite installer in your. I was following the instructions here OS X Yosemite: Erase and reinstall OS X. I erased the disk, but found trouble in step six trying to reinstall OS x. I apologize for the vagueness, the button was greyed and unable to be selected. Install Yosemite from the installation disk. Create the macOS X 10.10.5 Yosemite Install Disk from official sources As the hdiutil tool is proprietary, we do not have the choice to use a macOS to create the ISO file. Mac Os X Yosemite Install Disk Download Dmg Windows 10 Download Yosemite DMG is the eleventh major version of the MacOS which serves as the graphical operating system to the Mac computers. This version was released to the public use on October 16, 2014, after launching on June 2, 2014, at WWDC 2014.
- A Mac, duh. We've created Yosemite USB from both Mavericks and Yosemite, but your experience with other versions may vary.
- An 8GB or larger USB flash drive or an 8GB or larger partition on some other kind of external drive. For newer Macs, use a USB 3.0 drive—it makes things significantly faster.
- The OS X 10.10 Yosemite installer from the Mac App Store in your Applications folder. The installer will delete itself when you install the operating system, but it can be re-downloaded if necessary.
- If you want a GUI, you need the latest version of Diskmaker X app—we wrote this article based on version 4 beta 2, but if a 'final' version is released alongside Yosemite we'll update the article. This app is free to download, but the creator accepts donations if you want to support his efforts.
- An administrator account on the Mac you're using to create the disk.
The easy way
Once you've obtained all of the necessary materials, connect the USB drive to your Mac and run the Diskmaker X app. The app will offer to make installers for OS X 10.8, 10.9, and 10.10, but we're only interested in Yosemite today.
AdvertisementDiskmaker X has actually been around since the days of OS X 10.7 (it was previously known as Lion Diskmaker), but it's more important now because Apple has made alterations to the installer that prevent easy USB drive creation using the built-in Disk Utility app. It's still possible to create a disk manually using a Terminal command (which we'll go into momentarily), but Diskmaker X presents an easy GUI-based way to do it that is less intimidating to most people.
Select OS X 10.10 in Diskmaker X, and the app should automatically find the copy you've downloaded to your Applications folder. If it doesn't detect the installer (or if you click 'Use another copy'), you can navigate to the specific installer you want to use. It will then ask you where you want to copy the files—click 'An 8GB USB thumb drive' if you have a single drive to use or 'Another kind of disk' to use a partition on a larger drive or some other kind of external drive. Choose your disk (or partition) from the list that appears, verify that you'd like to have the disk (or partition) erased, and then wait for the files to copy over. The process is outlined in screenshots below.
The only-slightly-less-easy way
If you don't want to use Diskmaker X, Apple has actually included a terminal command that can create an install disk for you. Assuming that you have the OS X Yosemite installer in your Applications folder and you have a Mac OS X Extended (Journaled)-formatted USB drive named 'Untitled' mounted on the system, you can create a Yosemite install drive by typing the following command into the Terminal.
sudo /Applications/Install OS X Yosemite.app/Contents/Resources/createinstallmedia --volume /Volumes/Untitled --applicationpath /Applications/Install OS X Yosemite.app --nointeraction
The command will erase the disk and copy the install files over. Give it some time, and your volume will soon be loaded up with not just the OS X installer but also an external recovery partition that may come in handy if your hard drive dies and you're away from an Internet connection.
Whichever method you use, you should be able to boot from your new USB drive either by changing the default Startup Disk in System Preferences or by holding down the Option key at boot and selecting the drive. Once booted, you'll be able to install or upgrade Yosemite as you normally would.
The last time Apple released a new version of its OS X operating system on physical media was 2009, in the case of OS X 10.6 Snow Leopard. Since then, new OS X versions are only available for download directly from the Mac App Store.

DiskMaker X is a lightweight and very easy-to-use macOS utility specially made to help you create a bootable drive from macOS installer packages, with support for the last three macOS releases. DiskMaker X is a practical tool developed with AppleScript that lets you copy an install file for the OS X Yosemite operating system to a USB drive so you can turn it into a boot disk during startup. To make the copy, you just have to install the DiskMaker X application on your computer, download a copy of Yosemite, and follow the assistant's. How to create a macOS Catalina installer using DiskMaker X.In order to create this you will need to be running macOS Mojave.i'm not sure if you can create th. Once you have downloaded the Install macOS Sierra and DiskMaker X 6, add both of them to an application. Add DiskMaker X 6 to Application Create Bootable USB for Mac on Windows 10. Go ahead and launch the DiskMaker X 6, after that select a Version of operating systems like Yosemite, El Captain or MacOS Sierra. Since macOS High Sierra is.
While this may be a convenient way to upgrade your Mac, it doesn’t leave you with a fallback solution as there is no bootable USB for you to do a clean install (in case your Mac gets corrupted).
Keep the Installer From Being Deleted Automatically
Similar to previous OS X versions, when you download Yosemite from the Mac App Store, it’ll automatically be downloaded to your Applications folder. And if you leave it there, the installer will delete itself after Yosemite finishes installing on your Mac.
Mac app store for developer. So, if you plan to use the same installer file on different Macs in the future, or as in this case, you plan on creating a bootable drive, be sure to copy the installer to another location, such as an external drive, before you install Yosemite.

Now there are two different methods to create a bootable USB drive for Yosemite. You can either use a simple graphical interface, or you can use OS X’s built-in Terminal utility. We’ve described both methods below.
Before you get started, make sure you have the following stuff with you:
- An 8GB or larger USB drive or external hard drive (this can be a partition on a larger drive as well)
- The OS X Yosemite installer – this should be ideally placed inside your Applications folder.
- DiskMaker X for your Mac – you can download it from here
Using Diskmaker
1. Once you have Diskmaker downloaded, connect your USB to your Mac and open up DiskMaker X.
2. You’ll be presented with options to make installers for either OS X 10.8, 10.9 or 10.10. Click on OS X Yosemite (10.10).
3. Diskmaker should automatically search your system for the OS X 10.10 Installer and should present the file with its location to you. If this is the right installer, click on “Use this copy.”
If it doesn’t detect the installer, click on “Use Another Copy” to navigate to the installer you want to use. Once located, click on Done.
4. Diskmaker will then ask you to select the drive you want to use as a Yosemite bootable drive. Once you select it, it will proceed to format the drive/partition and create a bootable disk. Depending on your Mac and USB type, this process can take from two to thirty minutes. It took around sixteen minutes to create a bootable disk on my USB 2.0 drive on my iMac (Mid-2012).
Once DiskMaker is finished, you’ll have a bootable Yosemite installation drive.
And that’s it! You can now use this bootable drive to easily install Yosemite onto multiple computers, or you can use it as a recovery drive for use in the future.
Using Terminal
If the above method didn’t work for you for some reason, you can easily create a bootable USB using Terminal. Here’s how:
1. Connect your USB to your Mac, and open Disk Utility on your Mac.
Os X Yosemite Install Disk Download
2. Select the drive from the left-hand pane and click on the Erase tab.
Note: This step will erase all data on the USB/drive, so be sure to backup any valuable data you have on your drive.
3. Select “Mac OS Extended (Journaled)” from the Format menu, enter “Untitled” in the Name field and click on “Erase”.
4. Make sure your Yosemite install file is located in the main Applications folder (/Applications) before proceeding.
Open Terminal on your OS X system using Spotlight or by navigating to “Applications -> Utilities.”
Diskmaker Mac Yosemite
5. Copy and paste the following command into Terminal and press Enter.
Install Yosemite On Disk Utility
6. When prompted, enter in your admin password and press Enter.
7. Terminal will now start creating the bootable drive and will display the progress as shown below:

The entire process will be complete when you see “Done.”

You now have a bootable Yosemite drive which you can use to install Yosemite on other systems. You can also use this bootable drive to do a fresh, clean installation of Yosemite.
Republished with permission from MakeTechEasier. Read the original.
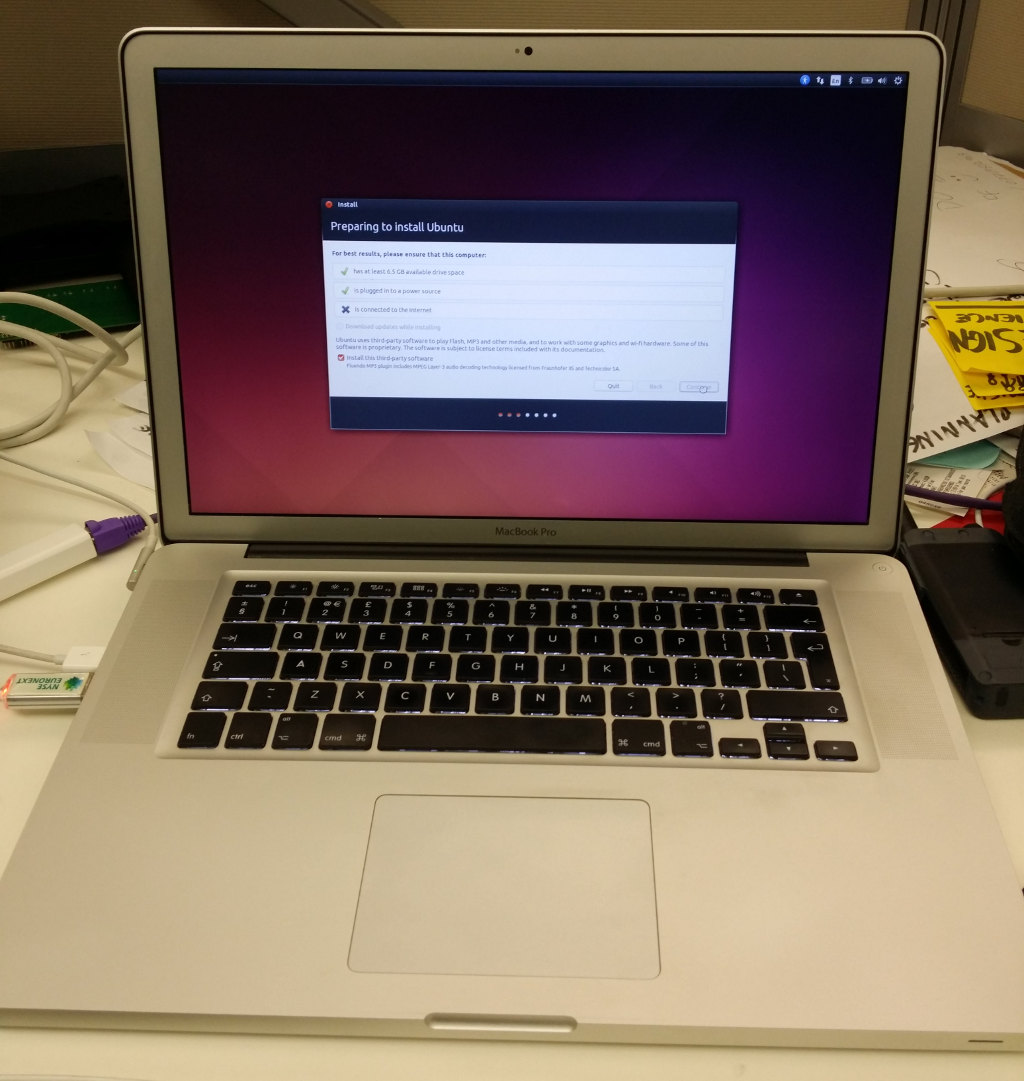
Diskmaker For Macos Yosemite
Diskmaker For Mac Yosemite High Sierra
Os X Yosemite Download
- Joined
- Sep 12, 2014
- Messages
- 163
- Reaction score
- 0
- Points
- 16
Diskmaker For Mac Yosemite 10.10
Yosemite Installer Download
What does that mean? The flash drive is 16 GB. It shows as Yosemite Installer on the Desktop. Could the flash drive be defective? When I click on it & click on 'get info', it shows that it is formatted as OS X journaled. Is it possible to run a diagnostic on the flash drive?
I'm anxious to do a clean install of Yosemite on my MacBook Pro & my mini.