to MacBook 10.12 Sierra latest version get 2018 REDCINE-X Pro hxh ypm jee
|
- Redcine-x Pro Download
- Redcine X Pro Download Mac Free
- Redcine Download
- Redcine X Pro Download Mac Version
- Redcine X Pro Download
You can import and work with REDCODE RAW (R3D) files in Final Cut Pro.


RAW format video files require some additional steps before and after import.
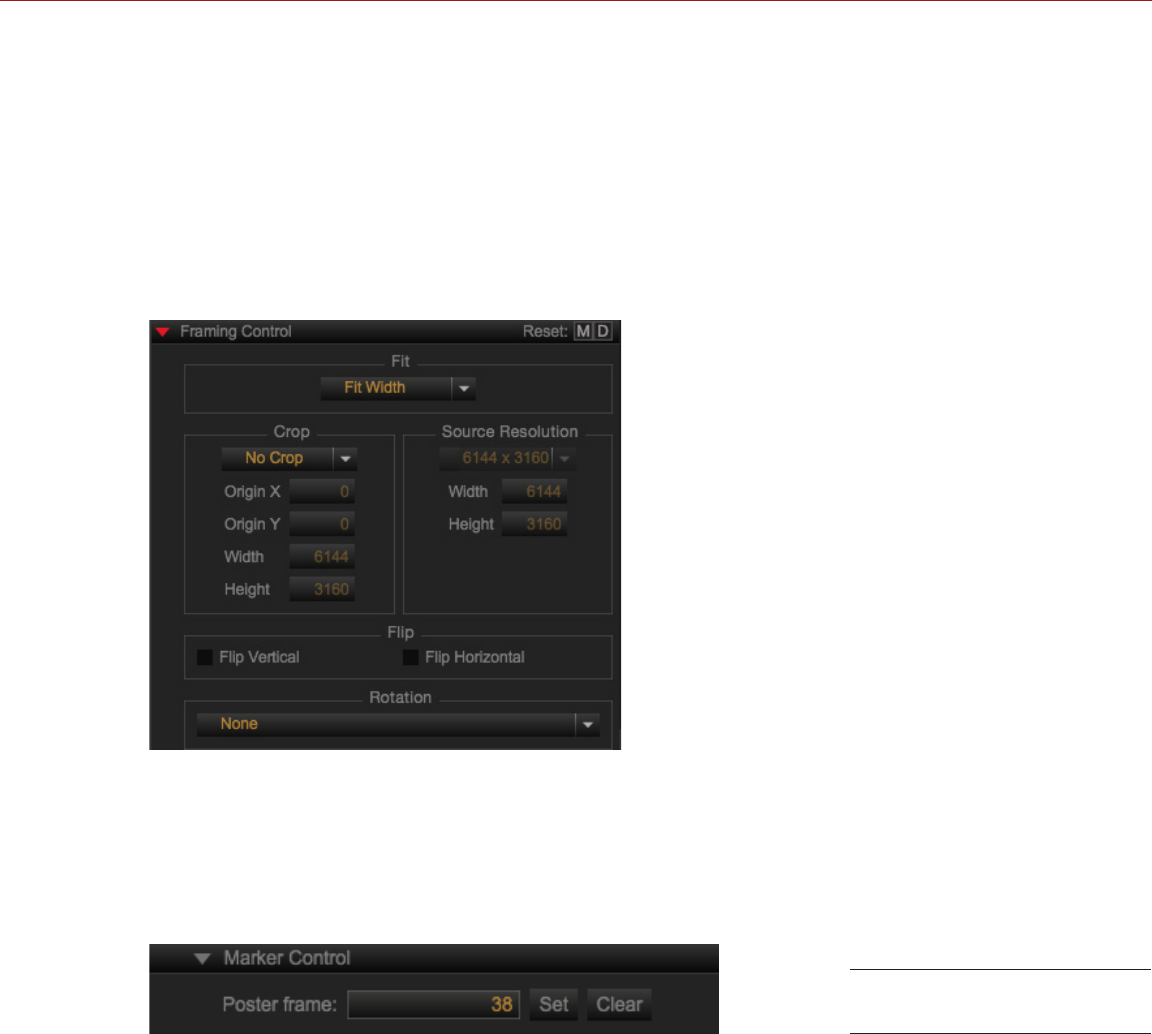
The version of REDCINE-X PRO for Mac you are about to download is 53.0. This download is provided to you free of charge. The package you are about to download is authentic and was not repacked or modified in any way by us. Redcine x pro download mac. The Equus 3160 Innova ABS Professional CanOBD2 Diagnostic Code Scanner is a flexible choice for the professional looking for a complete OBD2 and ABS solution, or a amateur mechanic who needs to determine ‘check engine’ light diagnosis on all types of vehicles manufactured in or after 1996. The download was scanned for viruses by our system. We also recommend you to check the files before installation. The download version of REDCINE-X PRO is 50.1. The download is provided as is, with no modifications or changes made on our side. REDCINE-X PRO is distributed free of charge. Idvd Download Mac Yosemite Survive In Space Download For Mac Where Is The Quick Analysis Tool In Excel For Mac Spare Parts: Episode 1 Crack Lily Fallout New Vegas Quest Dark Fantasy: Artwork And Music Download For Mac Download Redcine X Pro For Mac Wwe 2k15 Game For Mobile Taylor Swift Speak Now World Tour Live Zip.

REDCINE-X Professional Build v52.2.50136 – MAC OS Build System Requirements. Mac OS X 10.7 or later; 1GB hard drive space; 8GB RAM (recommended) 2GB GPU Video RAM (when using GPU acceleration) INSTALL INSTRUCTIONS. The REDCINE-X PRO application is not notarized by Apple.
After the R3D RAW files are imported, you can make nondestructive color correction adjustments directly within Final Cut Pro.

Import REDCODE RAW (R3D) files
Redcine-x Pro Download
Install the appropriate plug-in.
In order for Final Cut Pro to recognize the R3D RAW files, you must download and install the corresponding plug-in. For more information, go to http://www.red.com.
Import the media.
Important: When you import the media, make sure to deselect the “Create optimized media” and “Create proxy media” options, because any transcoding work done during import will be discarded if you adjust the RAW settings in the next step.
For more information about importing media, see Import from file-based cameras and devices and Import from your Mac or a storage device. Aim for css v34 hacks. For more information about transcoding media, see Manage optimized and proxy media files.
Note: If you’re importing files from the RED ONE camera, it’s recommended that you import the R3D RAW files only. The RED ONE camera typically generates a set of up to four QuickTime reference movie (.mov) files for each R3D RAW file. If you select both the R3D file and the reference movies during the import process, only the R3D file is imported. If you need to import a reference movie, select only the reference movie, not the R3D file.
Adjust the RAW settings (with Final Cut Pro or with an external application such as REDCINE–X PRO).
You can apply a nondestructive “one-light” color correction to the R3D RAW clips immediately after import, to give your footage a more finished look for editing and review.
If you have a professional production with sophisticated color correction needs, you can revisit these RAW settings during the finishing stage. For more information, see Adjust RED RAW settings, below.
If you like, generate optimized or proxy media from the R3D RAW files.
For more information, see “Create optimized and proxy files after import” in Manage optimized and proxy media files.
To control whether Final Cut Pro displays optimized, proxy, or original media in the viewer, and whether video playback is optimized for quality or performance, choose the corresponding options from the View pop-up menu in the upper-right corner of the viewer. For more information, see Control playback quality and performance.
Add the R3D RAW clips to your project and edit them as you would any other clips.
Adjust RED RAW settings
Redcine X Pro Download Mac Free
You can adjust REDCODE RAW (R3D) files using the RED RAW Settings window.
Redcine Download
Metadata about REDCODE RAW (R3D) files can be stored in two locations:
Redcine X Pro Download Mac Version
Internal (embedded) settings: This is information recorded by the camera and embedded in the R3D RAW file. It always remains with the file. These camera settings can be superseded by settings in the external RMD file, but they are never overwritten. You can revert to these camera settings by deleting any existing RMD file or by clicking the Revert To pop-up menu in the RED RAW Settings window and choosing Original Camera Settings.
External RMD file: This is an external metadata file with the file extension .RMD. This file is created by Final Cut Pro, REDCINE-X PRO, or similar apps. If you adjust RED RAW settings in Final Cut Pro and an RMD file already exists, the existing file is overwritten when the changes are saved. The embedded camera settings remain intact.
Redcine X Pro Download
Install the appropriate plug-in.
In order for Final Cut Pro to recognize the R3D RAW files, you must download and install the corresponding plug-in. For more information, go to http://www.red.com.
In the browser or the timeline, select the clip or clips you want to adjust.
Do one of the following:
Choose Window > Show in Workspace > Inspector (or press Command-4).
Click the Inspector button in the toolbar.
Click the Info button at the top of the inspector.
In the Info inspector, click the Modify RED RAW Settings button.
In the RED RAW Settings window, adjust the settings.
Your changes are saved nondestructively to an external metadata file with the file extension .RMD, overwriting any existing RMD metadata file. Unlike video effects that are applied to a clip, these adjustments are associated with the file (via the RMD metadata file). Any changes you make to these settings are applied to all copies of the selected clip or clips.
To produce wide-gamut colors for HDR without the use of a LUT, set Color Space to Rec. 2020 and Gamma to HDR-2084. For information about wide-gamut HDR settings in Final Cut Pro, see Configure library and project settings for wide-gamut HDR.
Note: Final Cut Pro supports the RED ROCKET card, a PCI card that provides a significant boost in performance. For more information about REDCODE RAW (R3D) files and the RED ROCKET card, go to http://www.red.com.